プライム会員の方がプライム特典を家族のアカウントに付与できる「家族会員」の制度。
無料で利用できるので登録してみようという方も多いと思いますが、実は手順が複雑で登録できない!という方も多いようです。
 あまじい
あまじい
この記事では
「登録前に準備しておくこと」
「家族会員の登録手順(画像付き)」
について詳しく解説していきます。
家族会員について詳しく知りたい方はこちらの記事で詳しく解説しています▼
目次
Amazonプライムの家族会員に登録する前に準備しておくこと

家族会員に登録するには事前準備として以下の2項目が必須となってきます。
- 招待される側の人もアカウントが必要
- スマホブラウザからは登録できないのでパソコン画面に切り替え
 あまじい
あまじい
1, 家族会員に招待される側の人もアカウントを作っておく
家族会員になるにはプライム会員の方に招待される側の家族にもAmazonのアカウントが必要になります。
家族会員のシステムを簡単に説明すると、プライム会員になっている方のプライム特典を家族のAmazonアカウントにも付与する!といった感じです。
例:父親のプライム会員特典を娘のAmazonアカウントにも付与する
なので、招待される側の方にもアカウントが必須となります。
すでに自分専用のアカウントを持っていればそれを使えばいいのですが、持っていない場合は新規に自分専用のAmazonアカウントを作る必要があります。
 あまじい
あまじい
2,【重要】スマホのブラウザやアプリからは登録ができないのでPC画面への切り替えが必要
実は家族会員の登録には落とし穴があり、「スマホのアプリ」「スマホのブラウザ」からは登録ができないようになっています。
現状では登録ができるのはパソコンブラウザのみとなっています。
 あまじい
あまじい
なので家族会員の登録をする際はパソコンブラウザに切り替えて登録する必要があります。
パソコンブラウザへはAmazon公式サイトからボタン1つで切り替えが可能です。
まずはスマホでAmazonの公式サイトにアクセスします。
アクセスしたらページの1番下にある「AmazonPCサイト」をクリックします。
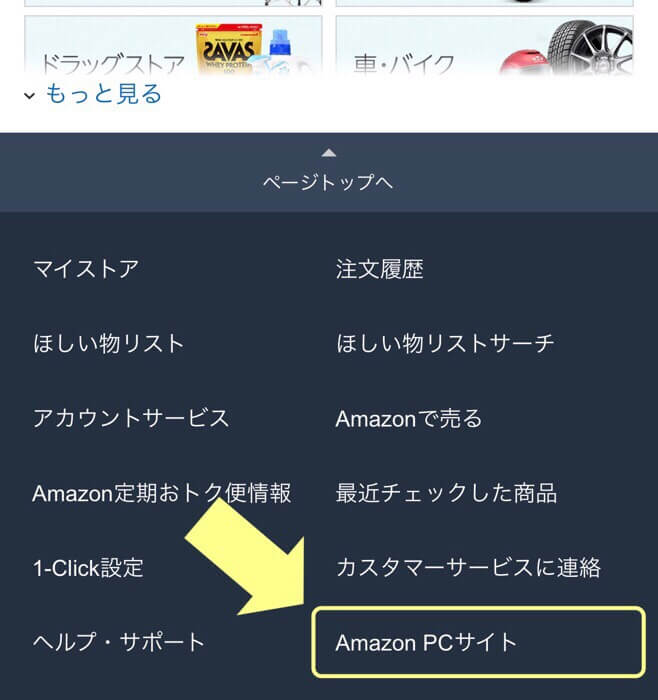
クリックするとスマホ表示になっていた画面がパソコンブラウザの表示に切り替わります。
パソコンブラウザに切り替わったらあとは登録の手順を済ませるだけとなります。
 あまじい
あまじい
家族会員の登録方法!Amazonプライム会員の方が家族に案内メールを送る
家族会員の登録には
「プライム会員に招待する側の方」
「プライム会員に招待される側の方」
で手順が違ってきます。
ここではプライム会員に招待する側の手順を解説していきます。
手順としては、
招待する側の方は招待したい家族に「プライム登録の案内メールを送る」という形になります。
Step1. Amazonのトップページでアカウント&リストをタップして画面が開いたら「Amazonプライム会員情報」を選択
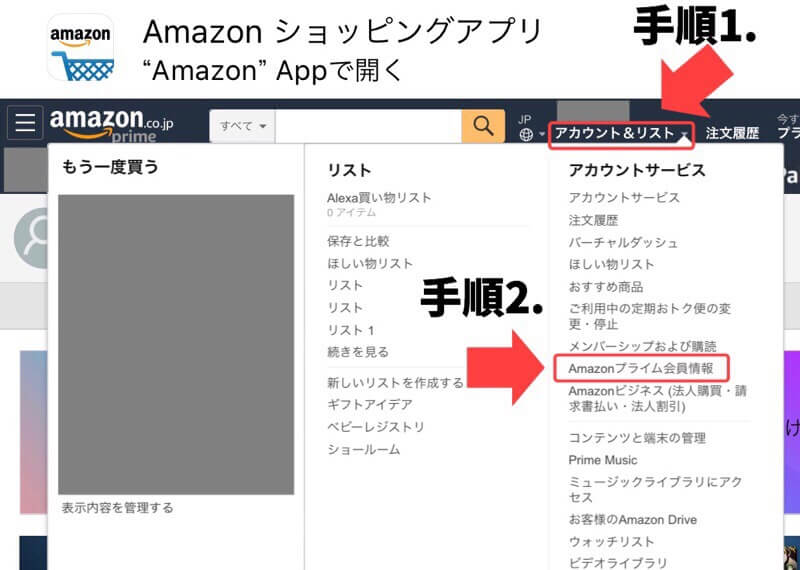
まずはAmazonの公式ページへアクセスして画面右上にある「アカウント&リスト」をタップ。
タップすると画面が開くのでそこから「Amazonプライム会員情報」の項目をクリックします。
Step2.画面下の「プライム特典を共有する」をタップしたら必要事項を記入し「登録案内を送る」をクリック
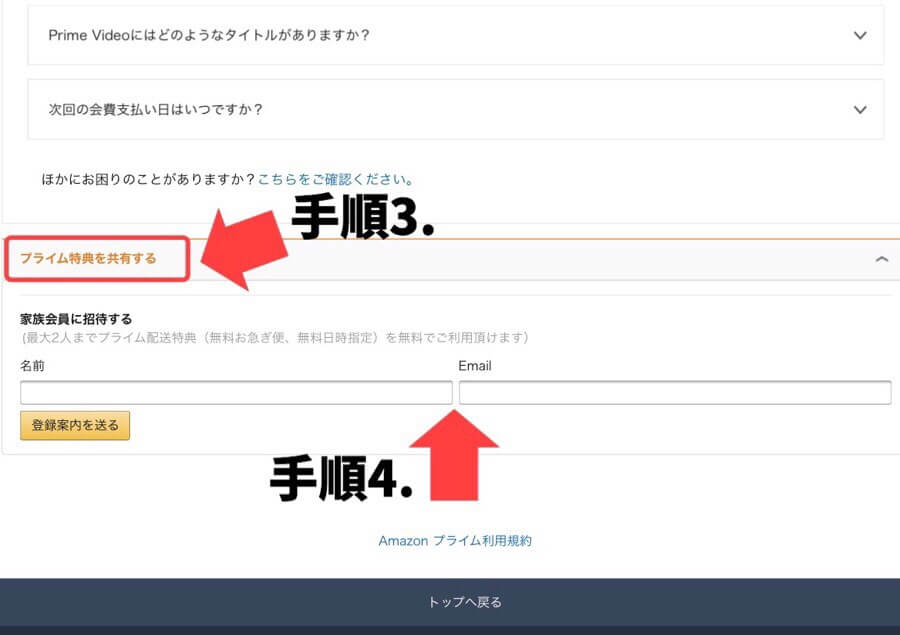
画面を下にスクロールしていくと「プライム特典を共有する」とあるのでタップします。
タップすると画面が開くので家族会員に招待したい家族の名前とメールアドレスを記入して「登録案内を送る」をクリックします。
 あまじい
あまじい
 あまじい
あまじい
案内メールが届いたら…!招待される側の登録手順
ここからは先程とは逆でプライム会員の方ではなく、案内メールが届いた招待される側の方の手順となります。
登録手順の前にまずはAmazonのサイトからログアウトしておく必要があります。
プライム会員の家族のアカウントでAmazonにログインしたままだとその家族の画面が開いてしまうので家族会員登録の操作ができません。
例:例えば普段父親のAmazonプライムアカウントを使っている場合はそのアカウントからログアウトしておかないと父親のアカウント画面が開いて登録の操作ができないため
 あまじい
あまじい
Step1. 届いた案内メールのURLから登録ページへアクセス
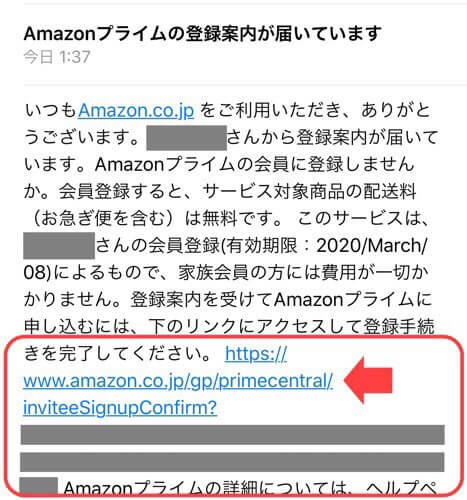
まずはAmazonから送られてきた案内メールのURLをクリックします。
URLをクリックした後にログイン画面へ移行しない場合はAmazonのサイトへ行きログアウトしてからもう1度案内メールのURLをクリックしてください。
Step2. 自分専用のアカウントでログインします
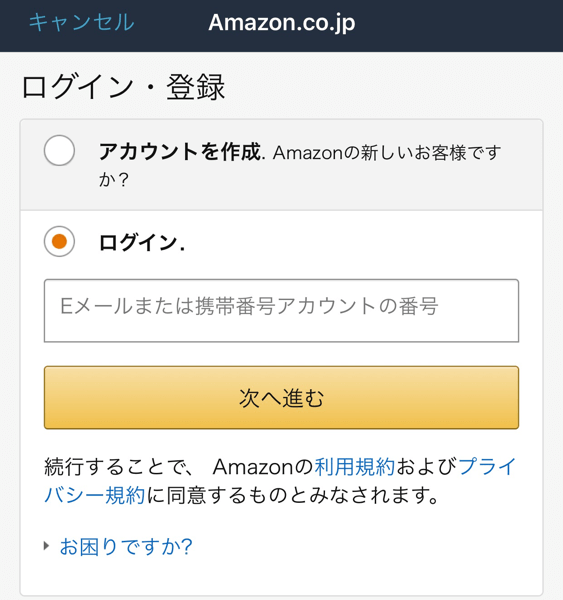
この画面では招待された人が自分専用に持っているAmazonアカウントでログインしていきます。(家族会員に登録したいアカウント)
アカウントをまだ持っていない場合は「アカウントを作成」から自分専用のアカウントを作る必要があります。
Step3.「家族会員に無料で登録する」をクリック
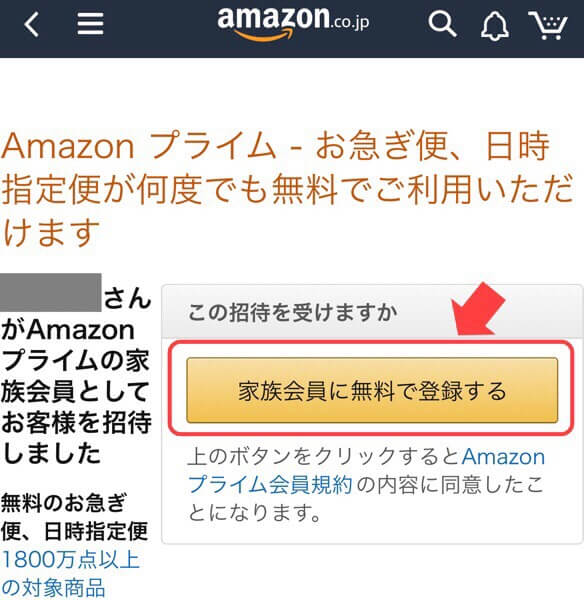
あとは「家族会員に無料で登録する」をクリックすれば登録は完了となります。
登録が完了したことを確認する!
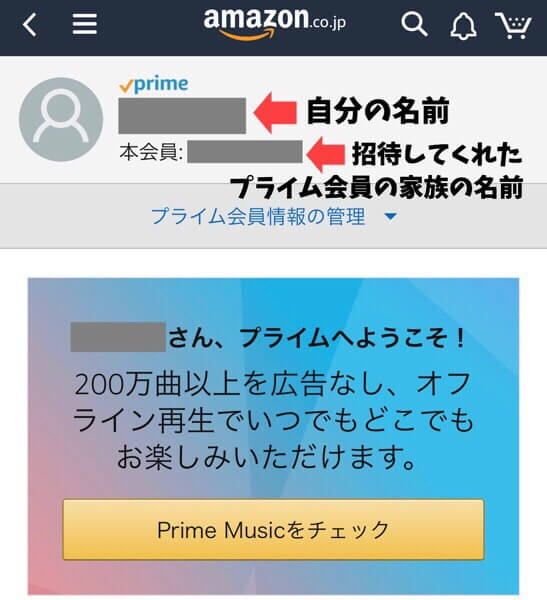
登録が完了すると↑画像と同じ画面に切り替わります。
ここで「自分の名前」と本会員「招待してくれた家族の名前」が入っていればOKです。
 あまじい
あまじい
家族会員の登録方法まとめ
家族会員の登録方法について解説してきました。
登録手順は少し面倒ではありますが、設定を1度行ってしまえばあとはそのまま利用ができるのでぜひこの機会に利用してみましょう。
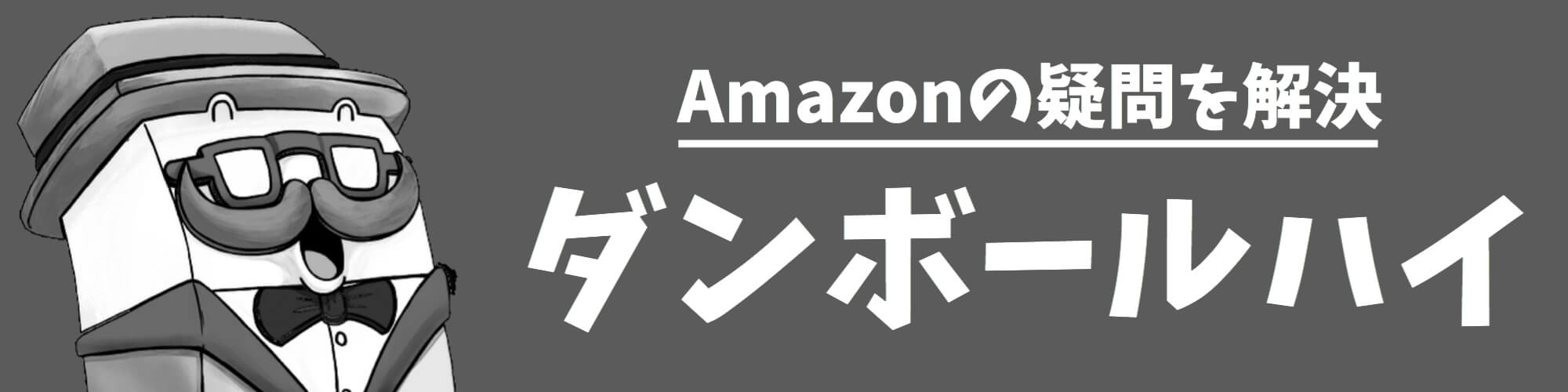
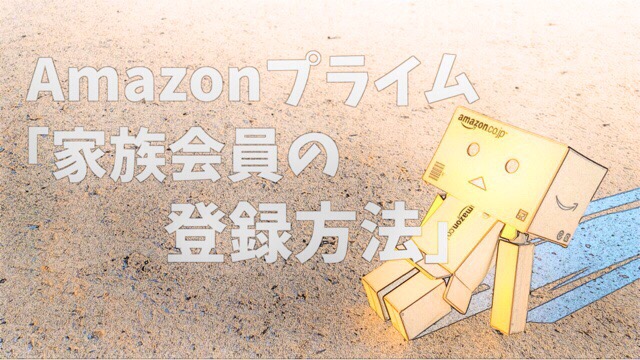

「プライム特典を共有する」が表示されないから、登録が進めなく出来ません。何ででしょうか。
オクムラシノさんお問い合わせありがとうございます。
「プライム特典を共有する」が表示されないということですね。
1番に考えられるのは「スマホブラウザから作業している」場合です。
アマゾン側が対応していないので家族会員の共有は現状パソコンブラウザからでしか登録ができなくなっています。
やり方はこの記事の登録前の準備の「重要 スマホのブラウザやアプリからは登録ができないのでPC画面への切り替えが必要」に載せています。
これで解決できれば良いのですが。
プライム特典共有が出来ずに困っていて、こちらの記事にたどり着きました。
結論から申しますと、”prime student”(月間¥250のプラン)に入っていたため、共有ができないとのことでした。(Amazonカスタマーサービスに問い合わせました)
プライム会員なのにプライム特典の共有が表示されない!という方、
「アカウントサービス」をクリック→「プライム」をクリックし確認してみるといいと思います。
自分と同じように困っている人がいるかもしれませんのでコメントさせていただきます。
管理人からの返信
オクノホソミチさん、貴重な情報ありがとうございます。
時間ができた時にでもこの記事内に「prime student」の方は共有できないという項目を追加しようと思います。
何度やっても共有できなかったんですが、この記事のおかげで登録できました。
本当にありがとうございます!!
aaaさんへ
Amazonの登録系はちょっと分かりにくいのが多いですからね。
登録できたということでよかったです。
案内メールが届きません
何ででしょうか?
bbbさんへ
今回の家族会員登録時に送るメールアドレスはとにかくなんでもいいので別のメールアドレス宛てへ送ってみてはどうでしょうか?