1日のパソコン作業時間が増え、どうにか時間効率や作業効率を上げられないかとネットで2~3日マウスを物色してたところついに理想の商品にたどり着きました。
それがロジクールのM720r トライアスロンマウス。
決め手となったのは「6ボタンがカスタム可能」「マウス1個で3代のデバイスと接続可能」とパソコン作業を効率化するにはうってつけの機能が備わっていたからです。
他の製品でも同じような機能を持ったマウスはあったのですがどれも1万円を超えるものばかりでとても手が出せそうになかったです。
 あまじい
あまじい
この記事ではM720r の「外観/サイズ感と付属品」「このマウスでできる機能一覧」について写真付きで紹介していきます。
 あまじい
あまじい
目次
Logicool M720rの外観と付属品

Amazonで届いた状態のマウスが上画像になります。
箱ではなくプラスチック製のケースに包装されてました。

主な付属品は「マウス本体・USBレシーバー・単三電池」となります。
 あまじい
あまじい
このマウスはBluetooth対応なのでレシーバーを挿さなくてもパソコンとマウスをBluetooth接続して使用することができます。
余談ですが、このM720rマウスは単三形乾電池1本で24ヶ月も持つので電池切れの心配をしながら作業をするということがなく助かります。

あと付属品で忘れてはいけないのがマウスの保証書です。
万が一マウスが壊れてしまっても「購入から2年間」の間は無償で交換してくれます。
保証書はマウスのパッケージに貼り付いているので絶対に捨てないよう大事に取っておきましょう。

付属品の次はマウス本体を見ていきます。
外観は黒色で統一されていてシンプルな形状のマウスです。
ボタンは表面に「右/左クリック・ホイールの押し込み・ホイール左に倒す・ホイール右に倒す」の5個があります。

側面には「戻るボタン・進むボタン・Easy-Switchボタン・側面ボタン」が付いています。
Easy-Switchボタンは1・2・3と書かれているボタンで、ボタンを押すだけで「PC⇔デスクトップ⇔スマホ間の切り替えが可能になります。」
このEasy-Switchボタンや各ボタンのカスタムなど詳しい詳細は後ほど紹介していきます。
マウスの重量やサイズ感

以前使用していた軽量でサイズが少し小さめのマウスと比べてみました。
M720rはごく一般的なマウスの大きさなのでマウスの大きさに余程のこだわりがない限り誰でも問題なく使えると思います。
 あまじい
あまじい

自分の手はごく一般的なサイズです。
手にフィットする形状なので変な力をいれず自然な感じでマウスを握ることができます。
また良かったのが、人差し指と中指がちょうど真ん中のホイールの位置と水平になるのでホイール操作がしやすいです。
 あまじい
あまじい
マウスの材質は「左右のクリック部分がプラスチック・それ以外がラバー加工」となっています。
持ち手がラバー加工なので滑りにくくなっています。
しかもこのラバー加工は製品ページに「非常にソフトなタッチ感のラバー表面」と記載されている通りで、ベタつきがなくサラッとしてるけど滑らないといった感じでメチャクチャ使いやすいです。
M720rの機能一覧
ここからはこの多機能マウスの機能・できることについて紹介していきます。
自分もそうでしたが、このM720rを購入する人のほとんどが機能の豊富さでこのマウスを選んでいると思うので画像つきで詳しく紹介していきます。
 あまじい
あまじい
- Logicool Optionsで6ボタンをカスタマイズ可能
- 便利なチルトホイール機能
- 高速スクロールボタンを搭載
- 最大3台までのデバイスと切り替えが可能
- Logicool Flow対応で様々なデバイスと瞬時にファイルのやり取りが可能
ちなみにこのマウスはWindows Mac Chrome Android iPadのどのOSにも対応しています。
スマホやタブレットで接続する際はBluetoothで接続可能です。
1.Logicool Optionsで全8ボタン中6ボタンをカスタマイズ可能
自分がこのマウスを購入した理由のひとつが多くのボタンを好きにカスタマイズできることです。

M720rマウスは全部で8個のボタンがありますが、その内の6個を自分でカスタマイズ可能です。
 あまじい
あまじい
カスタムはロジクールのソフトウェアであるLogicool Optionsで行います。
このLogicool Optionsはマウス購入後にパソコンとマウスを接続すると自動でソフトが立ち上がるのでネットでイチイチ探す手間もなく非常に楽です。
Logicool Optionsの操作画面
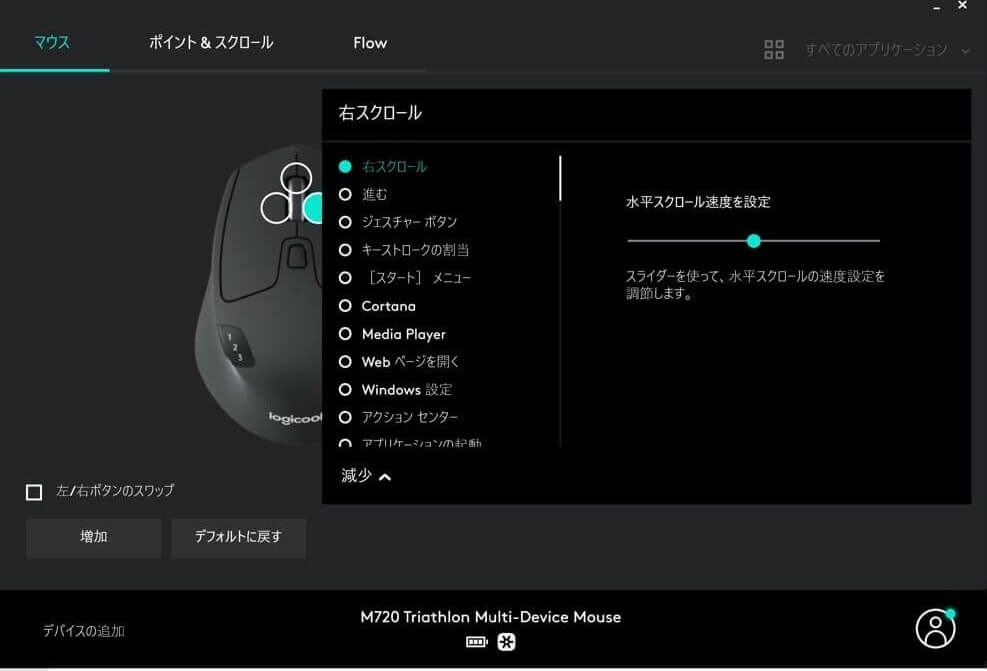
設定はめちゃくちゃ簡単で、カスタムしたいボタンを選んだら自分が行いたい操作にチェックを入れるだけです。
 あまじい
あまじい
| カスタマイズできる操作の例 |
| 戻る/進む・コピー/貼り付け・切り取り・拡大/縮小・検索・新しいブラウザ・ウインドウの最大/最小化・アプリの起動/切り替え・キーストロークの割当・ピクチャ・ビデオ・ホーム・Cortana… |
↑全部の項目は多くて書ききれないのでよく使いそうなカスタムの例を挙げています。
これだけの項目があるので一人ひとりに合った作業用マウスを作れるのがGOODです。
2.便利なチルトホイールを搭載

自分は今までチルトホイールは使ったことがなかったんですが、いや~これ神アイテムですね。
使い方としては先ほど紹介したLogicool Optionsでホイールの左・右に自分のしたい操作を割り当てていきます。
自分はパソコン作業にコピーと貼り付けをよく使うので「左に倒すとコピー・右に倒すと貼り付け」と設定しています。
これ何が便利かというと、他のボタンと違って軽くホイールを倒すだけでいいのでめちゃ楽です。しかもホイールなので人差し指1本で右・左の両方の操作ができます。
 あまじい
あまじい
例えばExcelをよく使う方は「左に倒すと1個左の表に移動」「右に倒すと1個右の表に移動」と設定しておくとかなり便利だと思います。
3.高速スクロールボタンを搭載

この高速スクロールもパソコン作業やネットサーフィンをする方にとってはもはや必須と言ってもいいほど便利な機能の1つです。
使い方は簡単で、ホイール下のボタンを押すだけで高速スクロールモードに切り替わります。
普段はホイールを回すとカリカリッと音がして画面のスクロールが少しずつしか移動しませんが、高速スクロールにするとこのカリカリに引っかかりが無くなってサァーっと一気に画面をスクロールすることができます。
 あまじい
あまじい
ただ、あまりに一気にスクロールされるので慣れるまではちょっとコツが必要となります。
4.最大3台までのデバイスと切り替えが可能
このデバイス切り替え機能が目的でM720rマウスを選ぶ方も多いと思います。
マウスの左下に搭載された1・2・3のEasy-Switchボタンを押すことで「PC⇔デスクトップ⇔スマホ」などデバイス間を瞬時に切り替えが可能です。
マウスはBluetooth経由で接続するのでBluetoothイヤホンを接続する手順と全く同じ感覚です。
接続時の手順
- 繋ぎたいデバイスのBluetoothをON
- マウスの1・2・3ボタンを押す
- M720rのBluetoothを選択
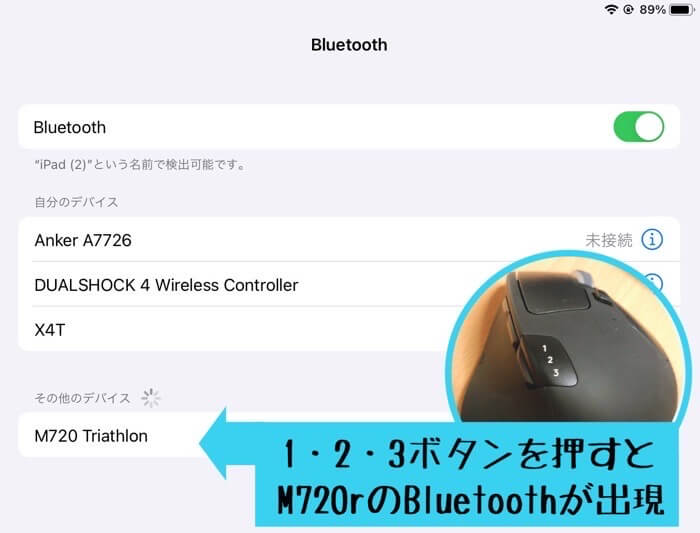
1・2・3のEasy-Switchボタンを押すと「M720r Triathlon」の項目が出てくるのでそこを選択するとマウスとデバイスの接続が完了します。
「デバイス切り替えの例」
1ボタンはレシーバーでデスクトップと接続
2ボタンはBluetoothでノートPC
3ボタンはBluetoothでタブレット
Easy-Switchボタンは1回押すと1、もう1回押すと2、というように押すごとに1⇢2⇢3⇢1⇢2⇢3という切り替わり方をします。
なので↑の例で言うと、タブレットと切り替えたいときは3ボタンで接続してるのでEasy-Switchボタンを1⇢2⇢3と押して3に合わせればタブレットでマウス操作ができます。
 あまじい
あまじい
あと、マウス表面に切り替えボタンが付いてるので手元でサッと切り替えられるのもGOODです。
他のマウスでもデバイス切り替え機能付きはありますが、大抵の機種はマウスの裏面に切り替えボタンが付いていて使いにくいようです。
5.Logicool Flow対応で様々なデバイスと瞬時にファイルのやり取りが可能に
Logicool Flowは先程紹介した1・2・3のEasy-Switchボタンの強化版機能といった感じです。
強化されてる点は「ボタンを押さなくても画面切り替えができる」「デバイス間で直接ファイルのやり取りができる」の2点です。
PC間でファイルのやり取りしてみた
画面の端へマウスを移動させるだけで別のパソコンの操作が可能になります。
また、画面を行き来するだけでファイルのやり取りも可能です。
普段だとiCloudやGoogle Driveなどにファイルをアップロードしてそれを別のパソコンでダウンロードするという手間が掛かってました。
それがLogicool Flowだと画面越しにマウスを移動させるだけでファイルを共有できるので作業効率が爆上がりしました。
 あまじい
あまじい
あと、ファイルのやり取り以外にも「文字や画像のコピー/貼り付け」にも対応してます。
しかもすごいのがこのLogicool FlowはWindowsとMacの両方に対応してるのでWindows⇔Mac間でもファイルのやり取りができちゃいます。
Logicool Flowの使い方は簡単で、ボタンのカスタマイズ時に使用したロジクールソフトの画面で「Flowを有効化」を押すだけです。
自分のようにパソコン機器に詳しくない方でも迷うことなく使えると思います。
 あまじい
あまじい
また自分だけの利用以外にも、家族間でファイルや画像を共有する際なんかにとても便利な機能です。
【レビュー】M720rを3ヶ月使ってみた感想
M720rを購入から3ヶ月経ちました。
 あまじい
あまじい
良かったところ
単純ですが、このマウス握りやすくて以前使っていたマウスより操作がしやすかったです。
表面のラバー加工がベトつきが全然ないので不快感がないうえにしっかりと滑り止めの効果を発揮してくれて毎日使うマウスとしては申し分ないです。
あと1番はやっぱりパソコンの作業効率が格段に上がったことです。
「ボタンのカスタム設定」「PC⇔デスクトップ間を自由に切り替え」この2つが便利すぎてもはや手放せない機能となってしまいました。
単純に作業時間も短縮できますし、また作業工程が減ることで精神的な負担も楽になった気がします。
 あまじい
あまじい
悪かったところ
大満足のマウスで毎日使ってもとくに使い勝手が悪かったと思うことはないです。
強いて上げるならLogicool FlowでPC⇔デスクトップ間を行き来するとたまにマウスポインタがカクつく時があります。
これは画面の行き来をしたときに発生するBluetooth接続の遅延が原因です。
ただ、遅延が発生してもPC⇔デスクトップ間でマウスを1~2度行き来すればスグに解消してくれます。
 あまじい
あまじい
M720r(後継機)とM720(旧モデル)の違い

自分も購入する際に「M720r」と「M720」の2つがあり何がどう違うんだろうと迷いました。
なのでロジクールに電話で問い合わせたことろ「刻印のロゴが違うだけであとはすべて一緒」ということでした。
| m720r (後継機) |
m720 (旧モデル) |
|
| 価格 | 5,900円 | 7,980円 |
| ボタン数 | 8ボタン | 8ボタン |
| 重量 | 135g | 135g |
| サイズ | 74 x 115 x 45mm | 74 x 115 x 45mm |
| 発売年月日 | 2019年5月13日 | 2016年9月23 |
同じ機能ですが、M720の後継機にあたるのがM720rというような位置づけです。
 あまじい
あまじい
しかも後継機のM720rの方が価格も安いのでどうせ購入するなら新しく発売された後継機のM720rを選ぶのがおすすめです。
まとめ M720rは毎日のパソコン作業に最適なマウス
- 6ボタンをカスタマイズ可能
- 便利なチルト機能
(ホイールの左右にもボタン設定可能) - 高速スクロール搭載
- 3台のデバイスと接続可能
(ファイルやコピーなどデバイス間で瞬時にやり取り)
このマウスの良さはやはりパソコン作業の効率化・時間短縮が誰でも簡単にできる点につきます。
6ボタンもカスタムできるので自分の作業環境に合ったカスタムマウスを作っておくと後々のパソコン作業がめちゃくちゃスムーズになります。
また、PC⇔デスクトップ⇔タブレット間をマウス1台でしかもファイルのやり取りまでできるのは想像以上に便利だと痛感しました。
 あまじい
あまじい
この価格帯で同じ機能というマウスはネットで調べてもなかったので、「パソコン作業をもっと楽にしたい」「自分好みにカスタムして作業の効率化をしたい」という方にはピッタリなマウスだと思います。
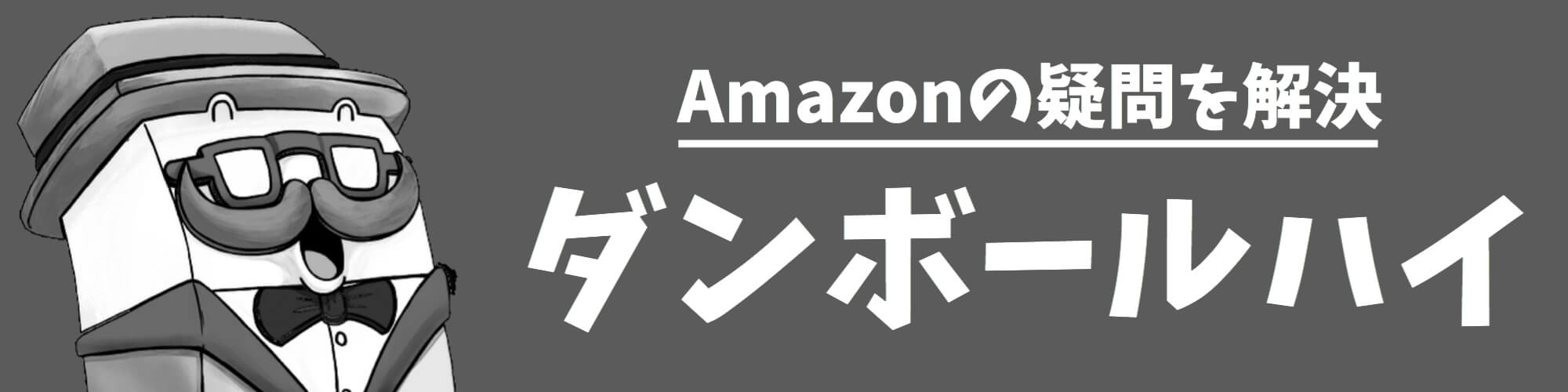




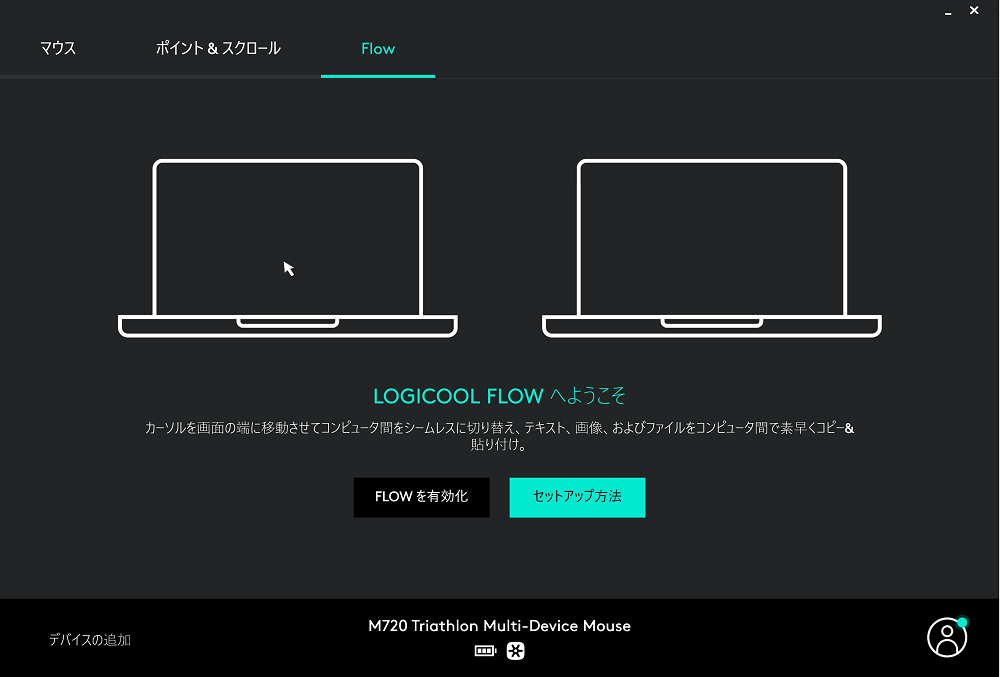

コメントを残す